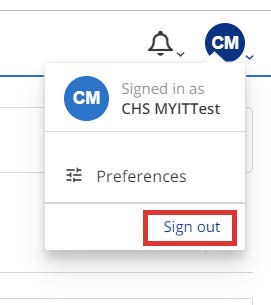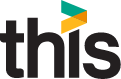Logging into Digital Workplace
To access the Digital Workplace portal, head to our home page and under 'Resolve your problem here', select your IT provider by click on of the buttons. For example, if you're IT provider is The Health Informatics Service click The Health Informatics Service button. Alternatively you can get to the portal via the link at the bottom of any ticket related email.
Once you have accessed the page, simply log in with your PC username and corresponding password.
Upon successful login you will see a page similar to below:
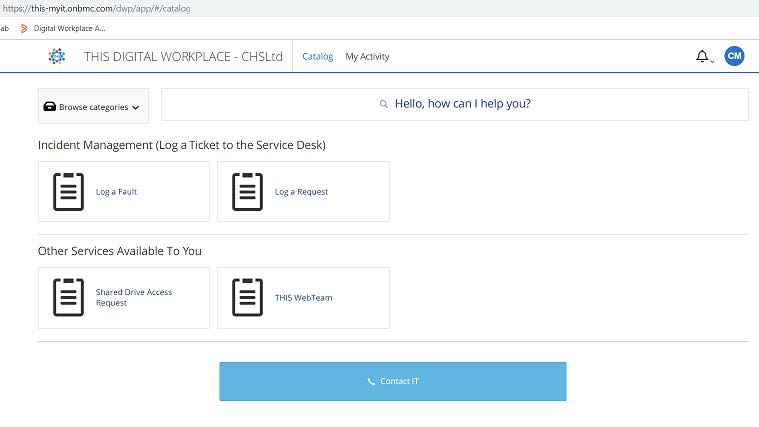
Here you will be able to select options such as ‘Log a Fault’, ‘Log a Request’ and view current tickets via ‘My Activity’.
Logging a Triage*
To report a service impacting issue, select ‘Log a Fault’.
The below triage will appear, it is important that each section is complete with detailed information to ensure The Service Desk can manage your call efficiently. Insufficient information may result in delays to your reported ticket, once complete select Submit Request.
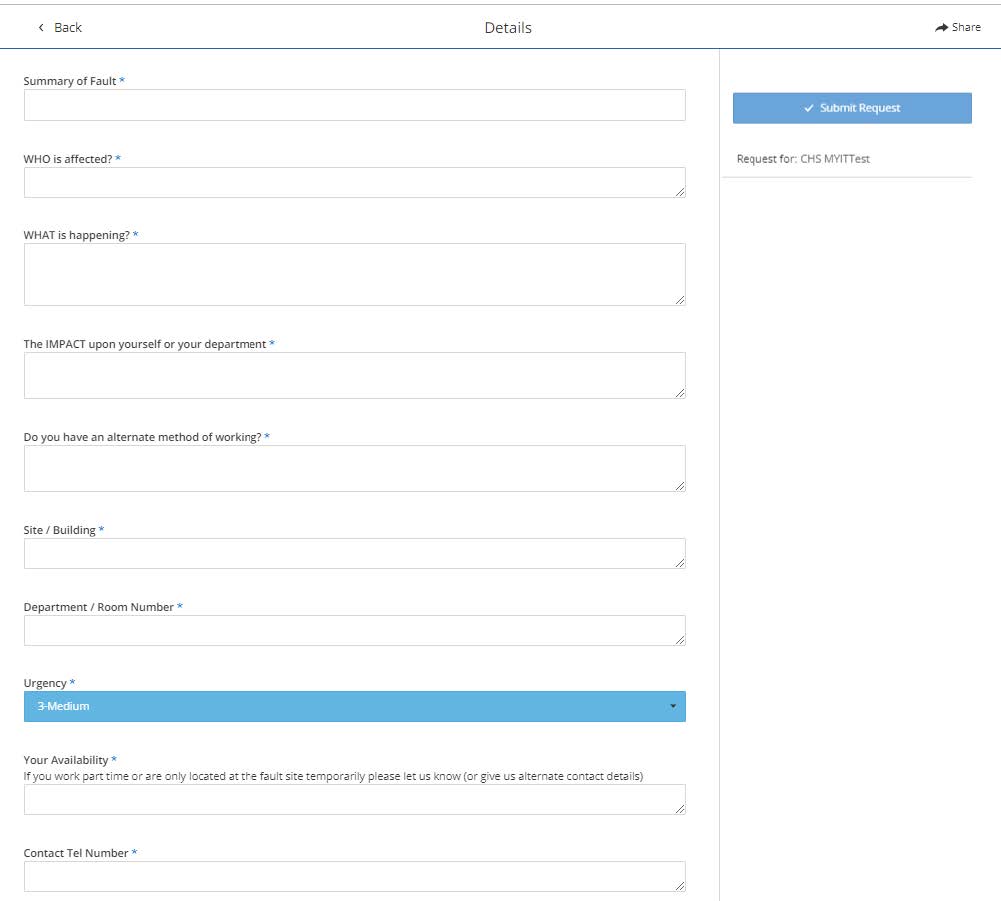
If you have the permission to do so, you will also have the ability to log a request on behalf of another member of staff, this is often used for managerial authorisation for access requests
* There may be other triages available for you to select, which if utilised instead will route your issue directly to the team in question and potentially result in quicker resolution.
Submitted Requests
Once you have submitted the triage the window will close, you will then receive an automated email with the reference number. To view your ticket navigate to ‘My Activity’, this is accessed via the button at the top of the screen.
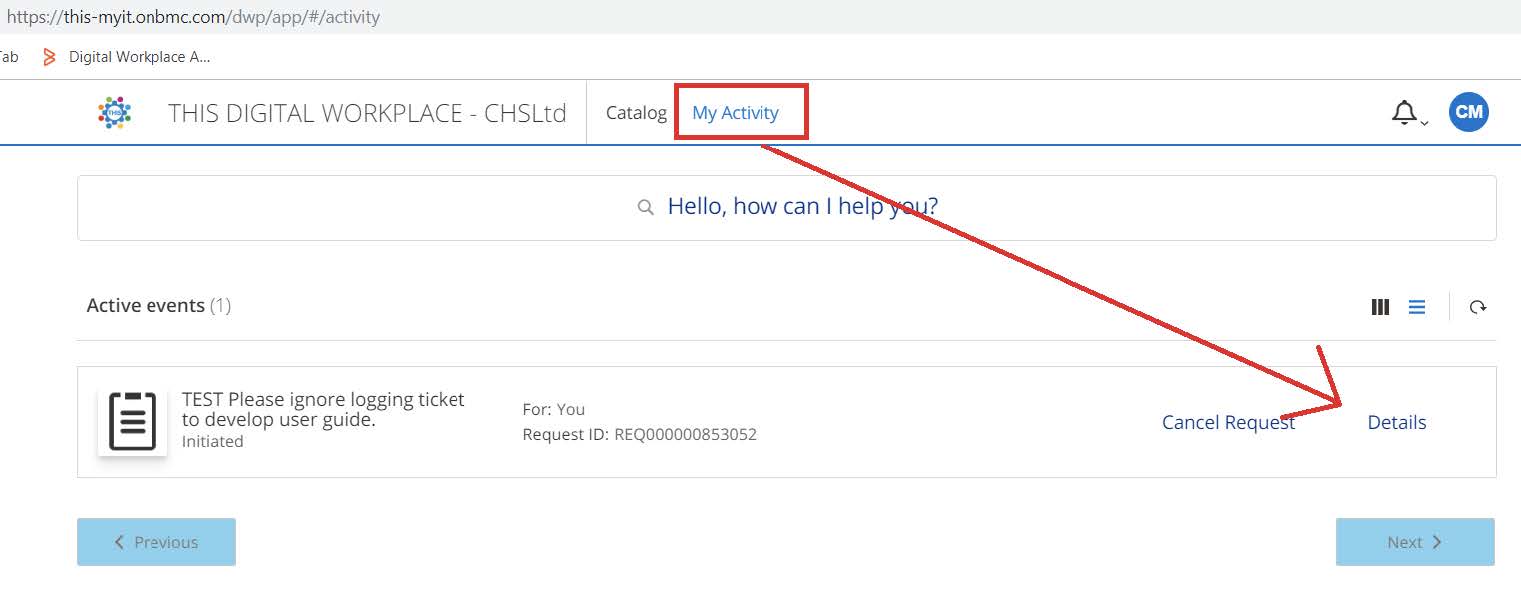
In ‘My Activity’, logged tickets will be visible under ‘Active Events’. As you can see from this view you have the option to view the Details of your submitted ticket where you can view or add your updates. If the ticket is no longer required select Cancel Request.
Adding your own updates
Navigate to the Details view.
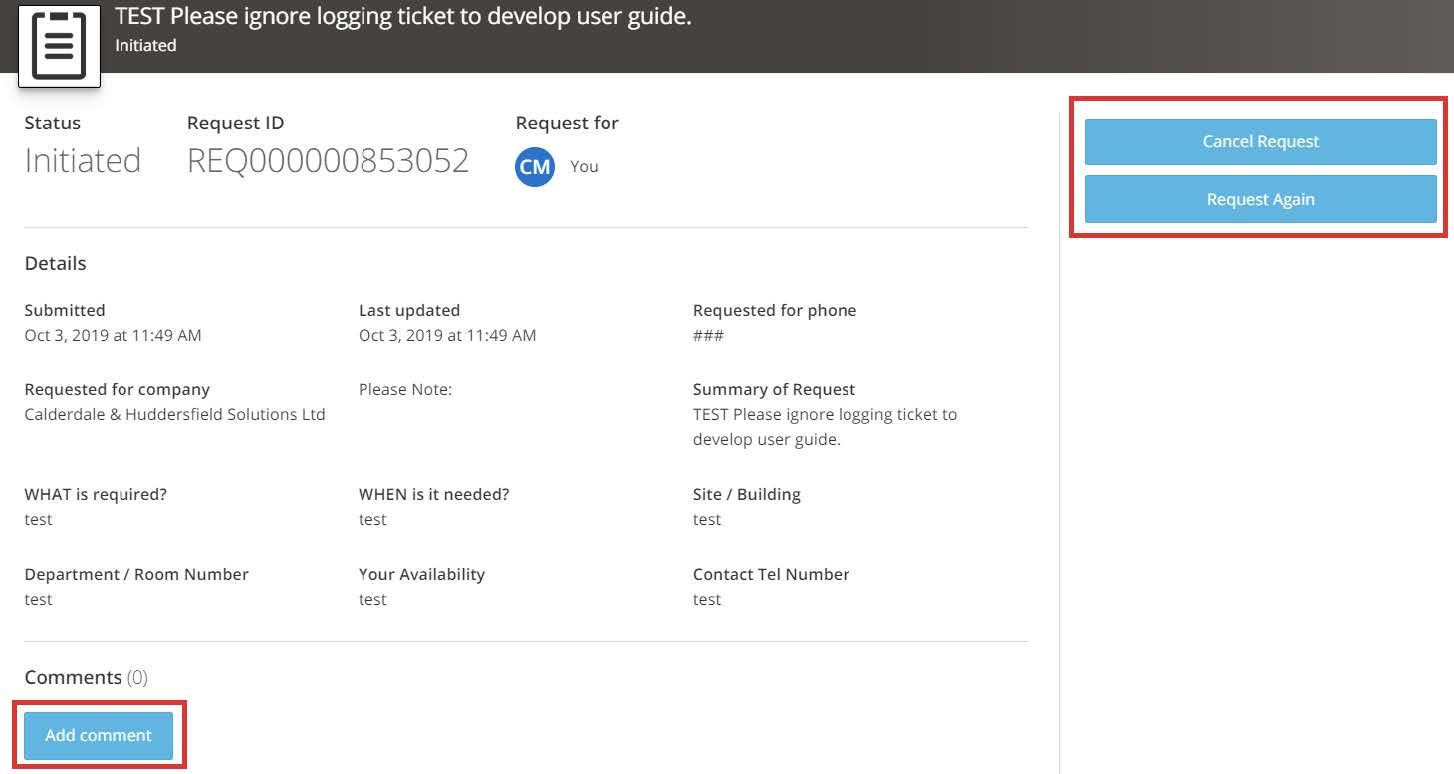
To add any additional comments to your original ticket, navigate to ‘Add Comment’. You also have the option to add attachments here (screenshots, forms etc.) using the attachment function.
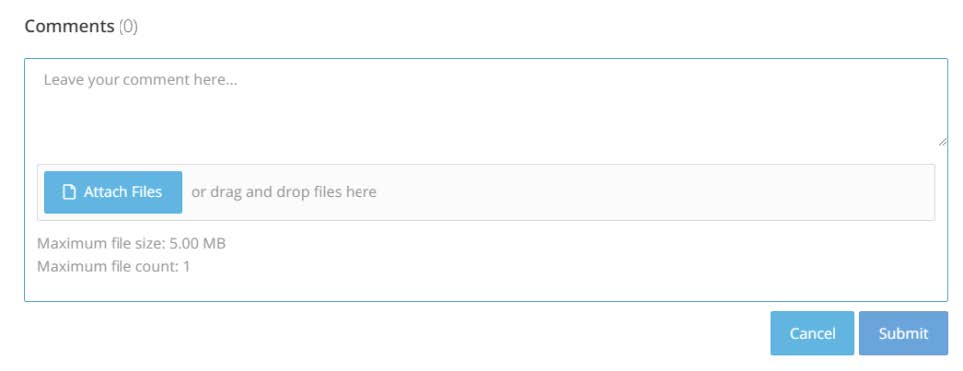
When you have added the relevant information click ‘Submit’, and your updates will be added to the job.
Comments from the Resolver Groups will also be visible here.
Search Function
At the top of the page is a search field. From here you can search for published knowledge articles, any alternative triages and also through the content of your previously logged tickets (using keywords or reference numbers).
For example a search on “new starter” returns a number of K/B Articles.
Log Out
Select the ‘Sign Out’ option located at the top right corner of your window.